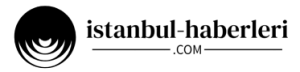Başlıklar
Samsung J6 Plus Ekran Görüntüsü Alma Yöntemleri
Samsung J6 Plus kullanıcıları için ekran görüntüsü almak oldukça basit bir işlemdir. Bu işlemi gerçekleştirmek için birkaç farklı yöntem bulunmaktadır. İşte, Samsung J6 Plus’da ekran görüntüsü almanın en kolay yöntemleri:
1. Fiziksel Tuşları Kullanarak Ekran Görüntüsü Alma
Samsung J6 Plus’da ekran görüntüsü almanın en yaygın yöntemi, fiziksel tuşları kullanmaktır. Bu yöntemi kullanmak için aşağıdaki adımları izleyin:
- Ekran görüntüsünü almak istediğiniz sayfayı açın.
- Aynı anda ‘Güç’ ve ‘Ses Kısma’ tuşlarına basılı tutun.
- Ekranın yanıp söndüğünü göreceksiniz ve ekran görüntüsü alınacaktır.
- Alınan ekran görüntüsü, ‘Galeri’ uygulamasında ‘Ekran görüntüleri’ klasöründe kayıtlı olacaktır.
2. Avuç İçi Kaydırma Yöntemi ile Ekran Görüntüsü Alma
Samsung J6 Plus, avuç içi kaydırma hareketi ile de ekran görüntüsü almanıza olanak tanır. Bu özelliği kullanabilmek için öncelikle ayarlardan etkinleştirmeniz gerekmektedir. Ayarlar > Gelişmiş özellikler > Ekran görüntüsü ve ekran kaydedici yolunu izleyerek ‘Avuç içiyle ekran görüntüsü al’ seçeneğini aktif hale getirin. Ardından, ekran görüntüsü almak istediğiniz sayfada avuç içinizi ekranın bir kenarından diğerine kaydırın. Ekran görüntüsü otomatik olarak kaydedilecektir.
Samsung J6 Plus’da Ekran Fotoğrafı Çekme Adımları
Ekran görüntüsü almanın yanı sıra, Samsung J6 Plus ile ekranın fotoğrafını da çekebilirsiniz. Bu işlem için aşağıdaki adımları takip edebilirsiniz:
- Ekranın fotoğrafını çekmek istediğiniz sayfayı açın.
- Fiziksel tuşları kullanarak veya avuç içi kaydırma yöntemi ile ekran görüntüsü alın.
- Alınan ekran görüntüsü, Galeri uygulamasında kayıtlı olacaktır.
- Galeri uygulamasını açarak, ekran görüntüsünü düzenleyebilir veya paylaşabilirsiniz.
Samsung J6 Plus Ekran Resmi Çekme Kısayolu
Samsung J6 Plus’da ekran resmi çekmek için bir kısayol da bulunmaktadır. Bu kısayolu kullanmak için:
- Ana ekranda boş bir alana uzun basın.
- Açılan menüden ‘Widgets’ seçeneğine tıklayın.
- ‘Ekran görüntüsü’ widget’ını bulun ve ana ekrana ekleyin.
- Artık, bu widget’a tıklayarak hızlı bir şekilde ekran görüntüsü alabilirsiniz.
Samsung J6 Plus ile ekran görüntüsü almak oldukça kolay ve pratiktir. Yukarıda belirtilen yöntemlerden herhangi birini kullanarak, istediğiniz an ekran görüntüsü alabilir ve paylaşabilirsiniz.
Android Samsung J6 Plus ekran görüntüsü nasıl alınır?
Samsung J6 Plus kullanıcıları için ekran görüntüsü almak oldukça basit bir işlemdir. İlk olarak, ekran görüntüsünü almak istediğiniz sayfayı veya uygulamayı açın. Daha sonra, telefonunuzun yan tarafında bulunan ‘Güç’ ve ‘Ses Kısma’ tuşlarına aynı anda basılı tutun. Yaklaşık bir saniye basılı tuttuktan sonra ekranınızın bir anlık görüntüsünün alındığını gösteren bir animasyon ve ses duyacaksınız. Bu işlem, ekranınızın o anki görüntüsünü telefonunuzun galerisine kaydedecektir. Eğer bu yöntem işe yaramazsa, telefonunuzun ayarlarını kontrol ederek tuş kombinasyonlarının doğru şekilde ayarlandığından emin olun.
Samsung J6 Plus için ekran kaydetme teknikleri
Samsung J6 Plus’ta ekran görüntüsü almanın birkaç farklı yöntemi bulunmaktadır. Bunlardan biri, avuç içiyle kaydırma yöntemidir. Bu özelliği kullanabilmek için öncelikle telefonunuzun ayarlarını açın ve ‘Gelişmiş özellikler’ sekmesine gidin. Burada ‘Avuç içiyle ekran görüntüsü al’ seçeneğini aktif hale getirin. Aktif hale geldikten sonra, ekran görüntüsü almak istediğiniz sayfada avuç içi kenarınızı ekranın bir tarafından diğer tarafına kaydırmanız yeterli olacaktır. Bu yöntem, özellikle tuş kombinasyonlarını kullanmakta zorlanan kullanıcılar için oldukça pratiktir.
Samsung J6 Plus ekran görüntüsü alma rehberi
Samsung J6 Plus’ta ekran görüntüsü almanın bir diğer yolu da ‘Smart Select’ özelliğini kullanmaktır. Bu özellik, ekranın belirli bir bölümünün görüntüsünü almanıza olanak tanır. Kullanmak için, telefonunuzun kenar panelini açın ve ‘Smart Select’ seçeneğine dokun. Daha sonra, ekranın hangi bölümünün görüntüsünü almak istediğinizi seçin ve ‘Kaydet’ butonuna basın. Bu yöntem, özellikle ekranın tamamı yerine belirli bir bölümünün görüntüsünü almak isteyen kullanıcılar için idealdir. Ayrıca, alınan ekran görüntülerini düzenlemek ve paylaşmak da oldukça kolaydır.